ネット回線速度をアプリポのサイト内の無料ツール「回線ポスト」で簡単に測定できます。
測定データ投稿数3837件 計測したい通信回線タイプを選択してください。
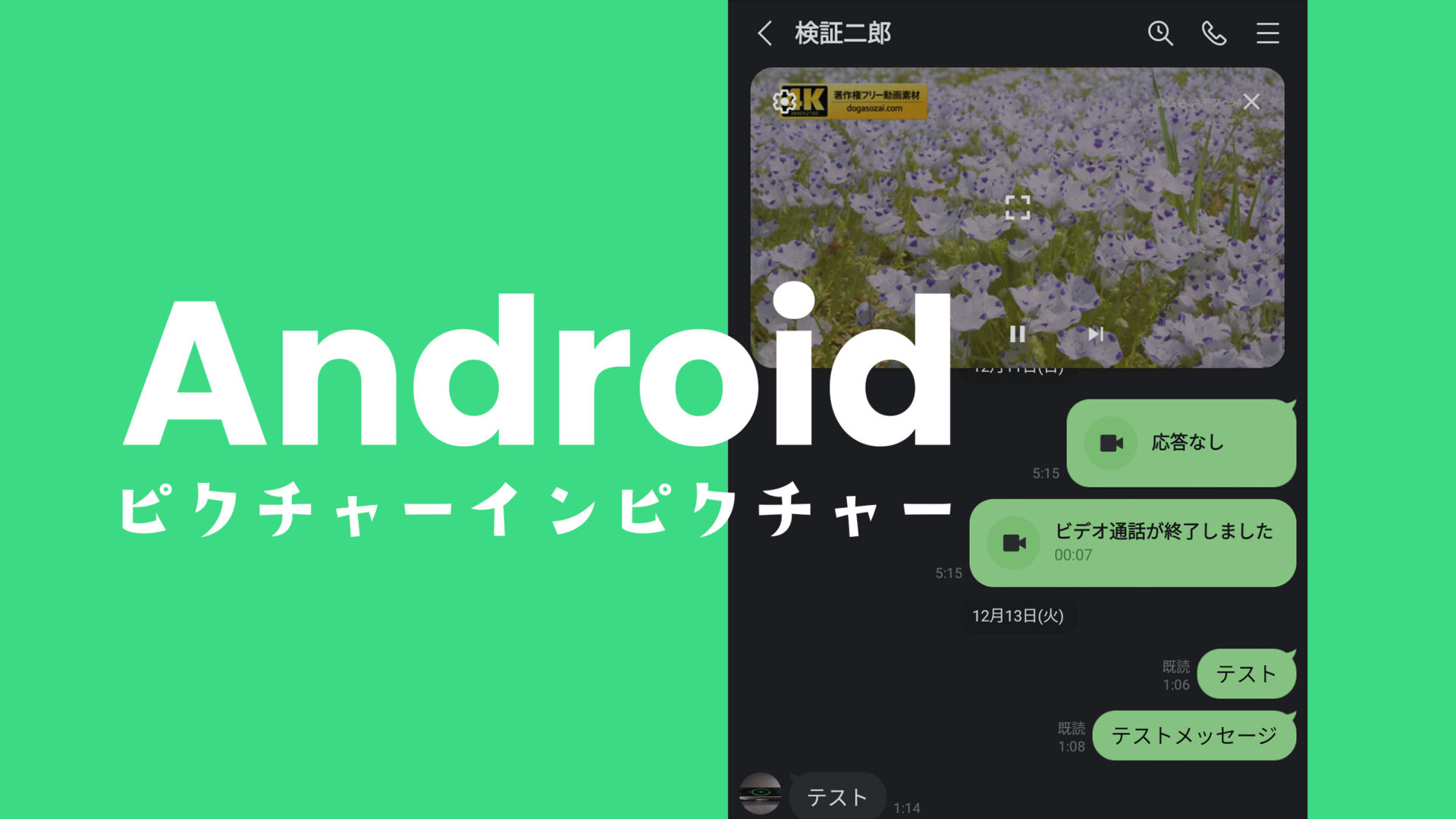
サイト・運営者情報
目次
今回はAndroidスマホで動画をながら見しながら他の操作ができる「ピクチャーインピクチャー(PIP)機能」のやり方をご紹介します。
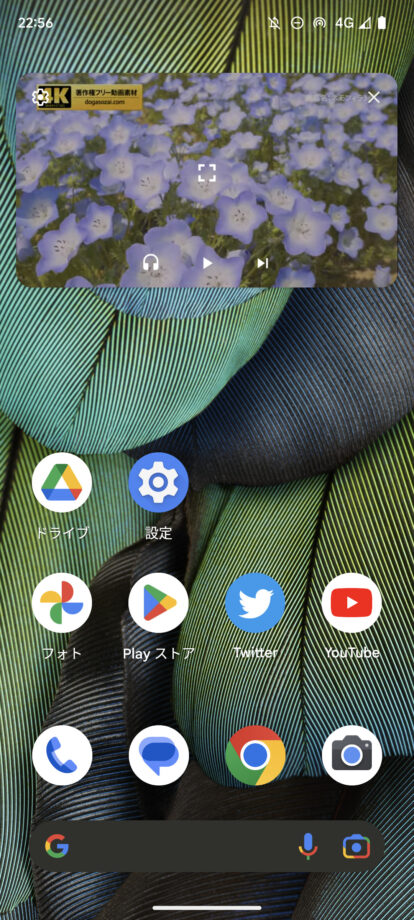

今回の記事で紹介するトピック
2017年後半にリリースされたAndroid 8.0以降のバージョンのAndroidスマホでは、標準機能としてピクチャーインピクチャーに対応しています。
ピクチャーインピクチャーを使うには、対応アプリで動画を再生中やGoogleマップでナビ起動中に、画面下から上になぞってアプリを閉じてホーム画面に戻ると、自動的に小窓再生がスタートします。
ナビゲーションバーのボタンが画面下部にあるAndroidスマホの場合、真ん中のホーム画面に戻るボタンをタップするとピクチャーインピクチャーが開始されます。
ピクチャーインピクチャー開始後は、ホーム画面から他のアプリを開いて小窓を見ながら他のアプリを操作することができて便利です。
左:ホーム画面でピクチャーインピクチャー再生開始、右:Twitterアプリを開きながら小窓再生
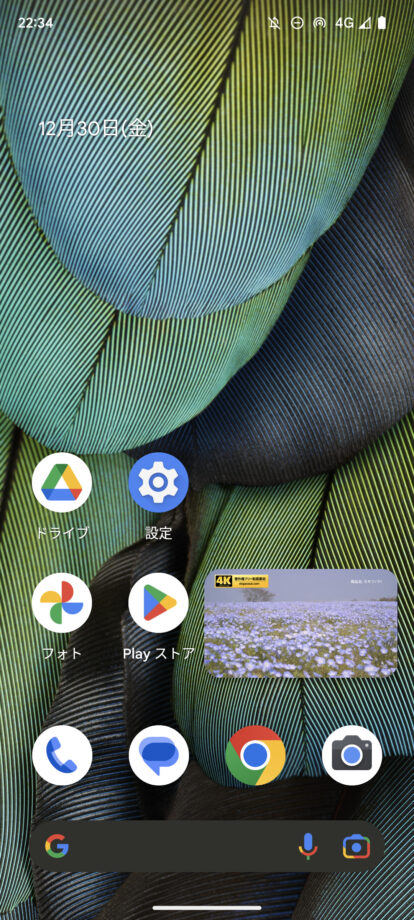
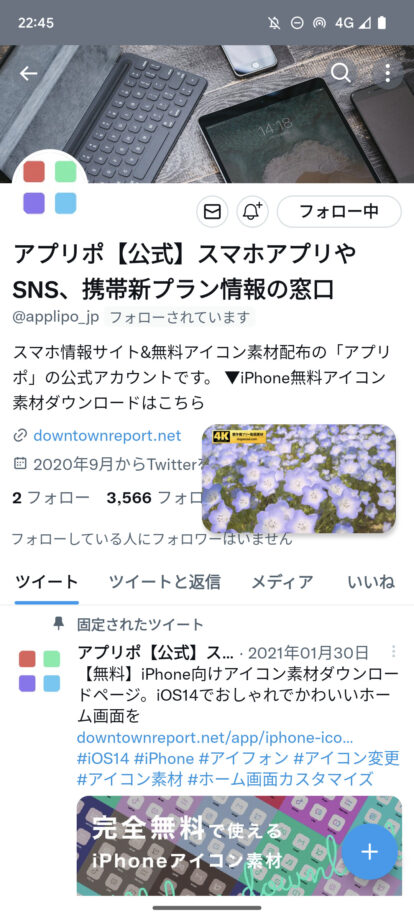
ピクチャ―インピクチャーの小窓を1度タップすると、
などが表示され、動画の簡単なコントロールができます。
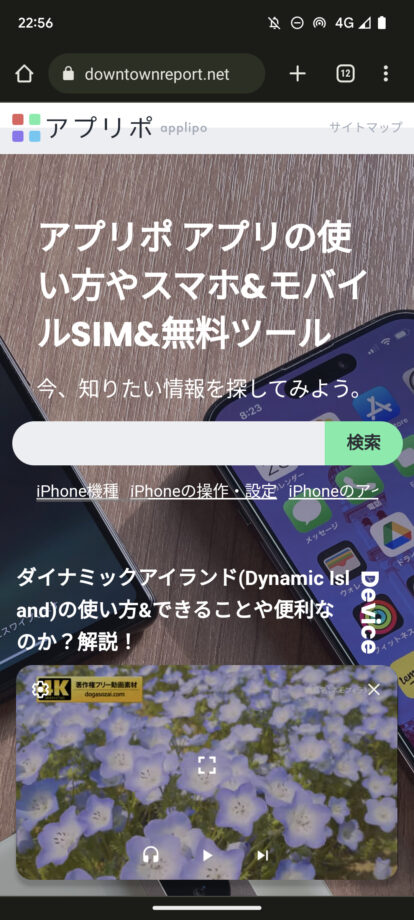
ピクチャーインピクチャーの小窓が、操作しているアプリのボタンと重なると不便ですが、
ピクチャーインピクチャーの小窓は指で掴んでなぞると画面の上下左右や中間などに動かすことができます。
左:左下に配置、右:右下に配置
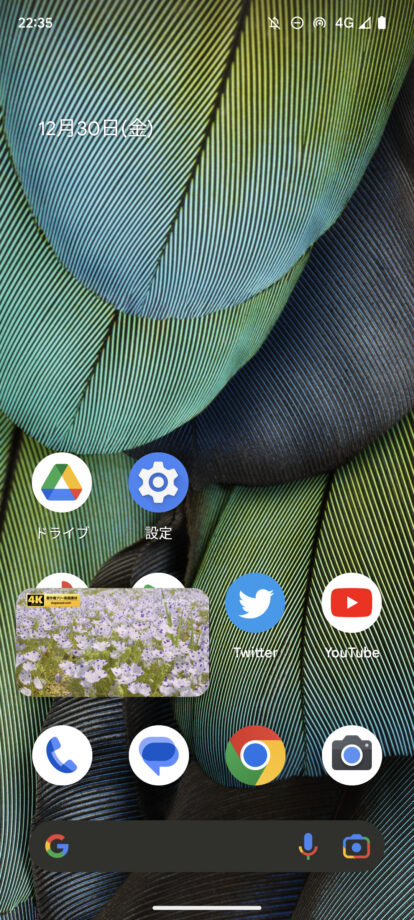
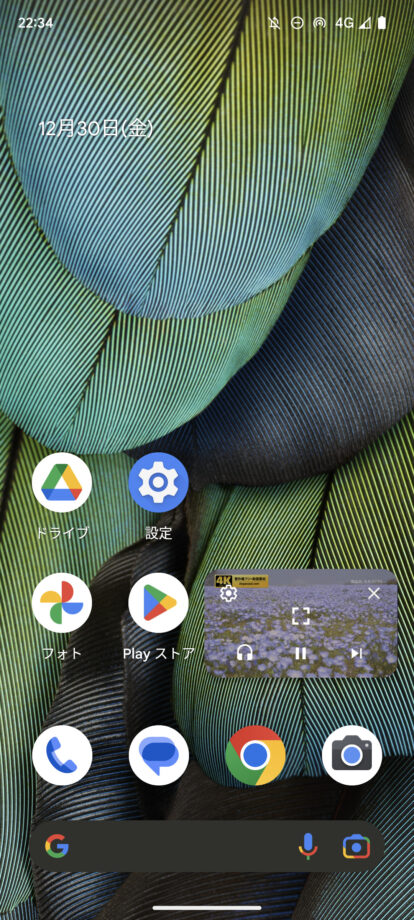
左:左上に配置、右:右中央に配置
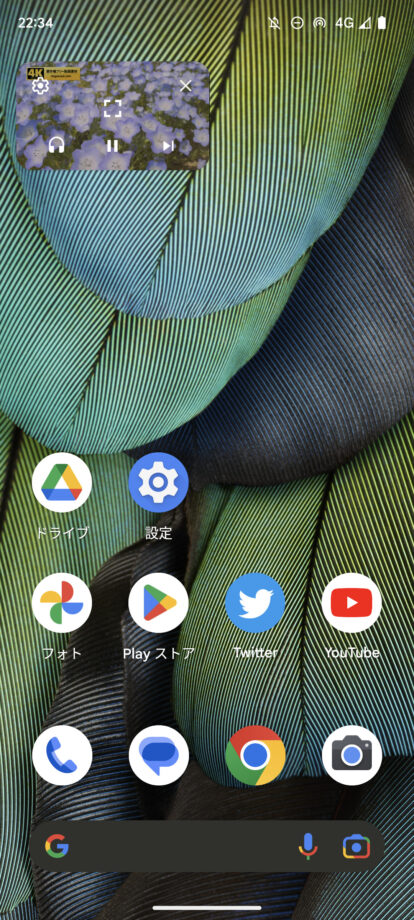
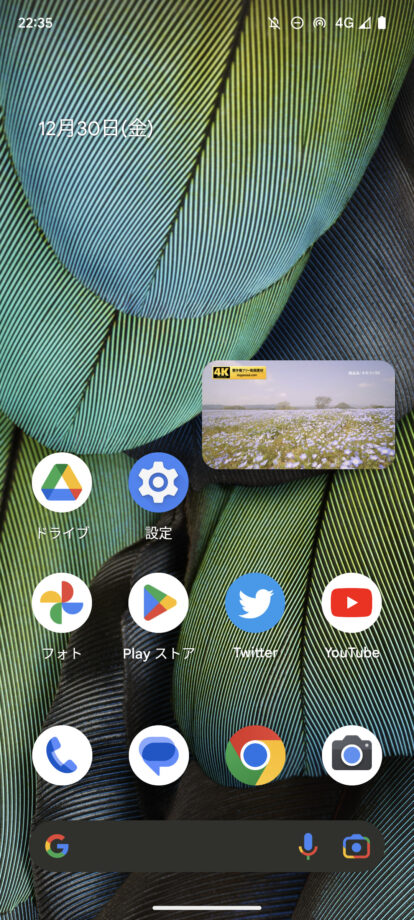
画面の四隅だけでなく、中間付近にも置くことができますが、細かく自由に位置を調整することはできませんでした。(Google Pixel 7/Android 13で検証)
ピクチャーインピクチャーの小窓は初期状態ではやや小さい印象です。
Android 12以降のバージョンのAndroidスマホでは、ピクチャーインピクチャーの小窓部分を2本指で掴んで指を左右に広げるピンチアウト操作をすると、小窓のサイズを拡大することができます。
<Android Developers>ピクチャー イン ピクチャー(PIP)の改善
左:小サイズ、右:中サイズ
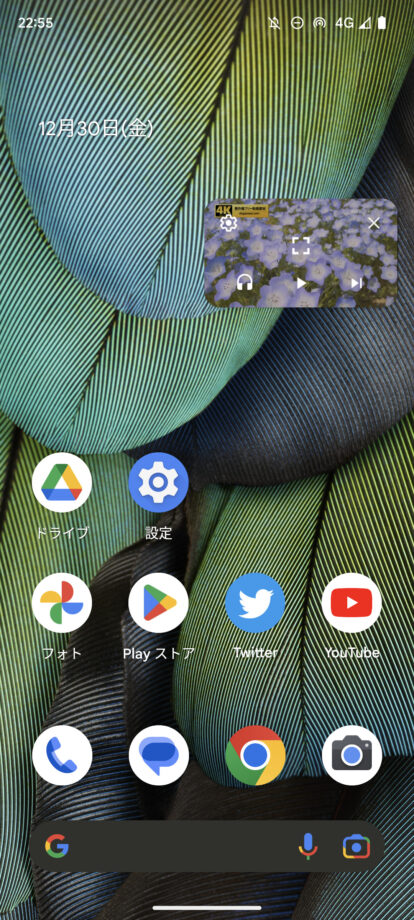
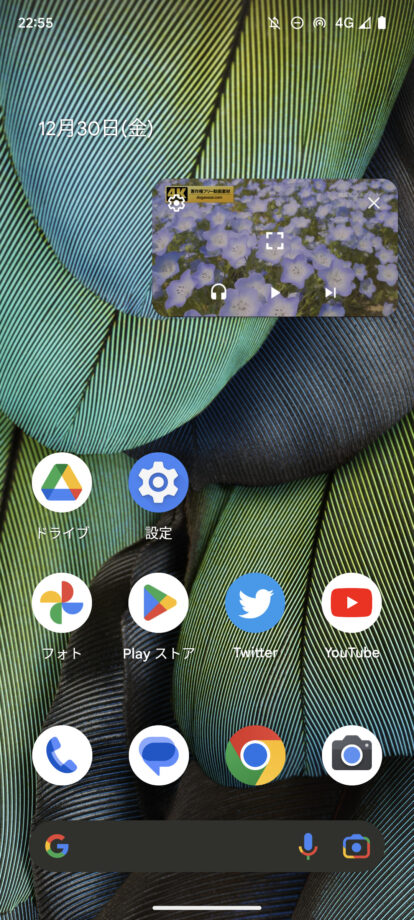
最大サイズ
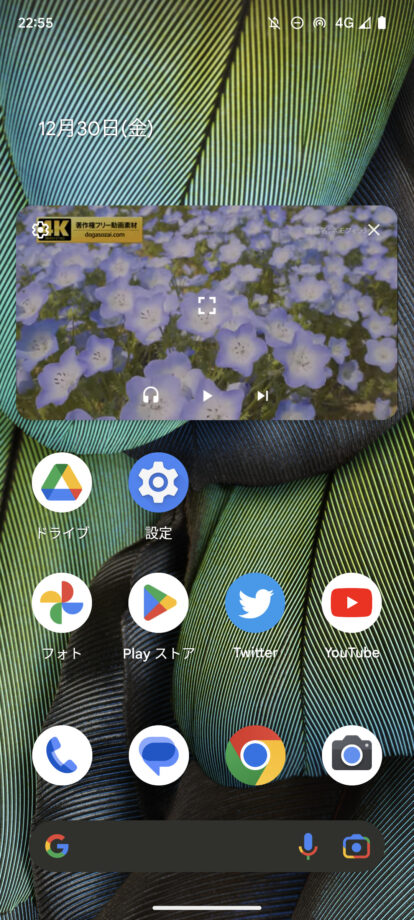
最大で画面の幅全体に近いサイズまで拡大でき、動画をしっかり視聴しながら他のアプリを使えます。
ピクチャーインピクチャー機能を使いたいアプリの代表格としてYouTubeが思い浮かぶと思いますが、YouTubeのピクチャーインピクチャー機能は残念ながら公式ではYouTube Premium会員限定機能となっています。
YouTube無料会員はAndroidスマホでピクチャーインピクチャーを使おうとしても、アプリ・ブラウザ版ともに小窓が標準されません。
ピクチャーインピクチャーはYouTube無料会員が公式アプリやWebで利用することはできませんが、Android 7.0以降で使える別の標準機能の「分割画面モード」を使うと、以下のように他のアプリを操作しながら動画をながら見することができます。

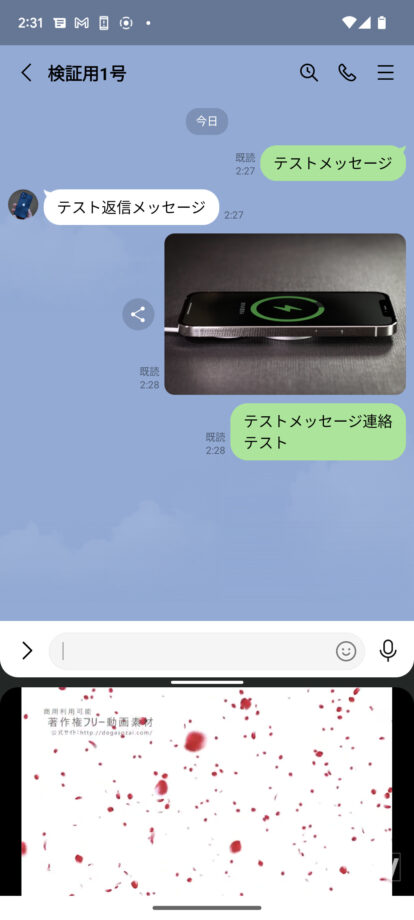
ピクチャーインピクチャーはアプリの手前に小窓が出てくるイメージですが、分割画面モードは画面を上下に2分割するので、それぞれの画面は重なりません。
YouTube PremiumユーザーがAndroidのYouTubeアプリで動画を再生中にYouTubeアプリを閉じると、自動的にピクチャーインピクチャーの小窓再生がスタートします。
小窓にならない場合は、以下の設定をチェックしてみてください。
1.YouTubeアプリを開いて、右上の自分の丸いアイコンをタップ
2.「設定」をタップ
3.「全般」をタップ
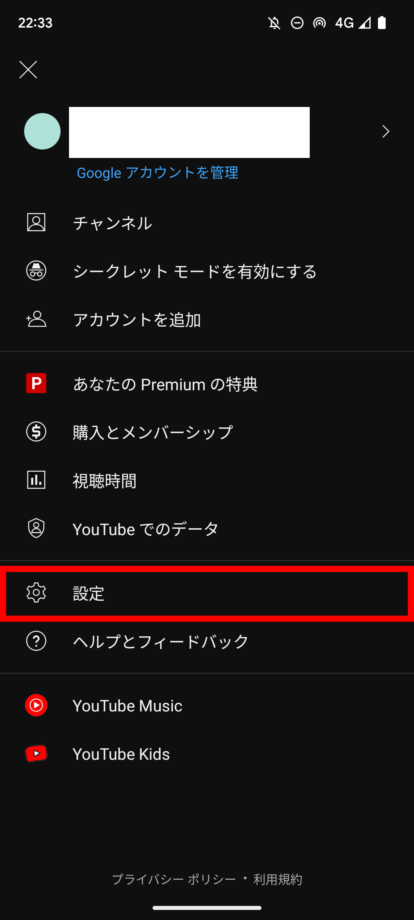
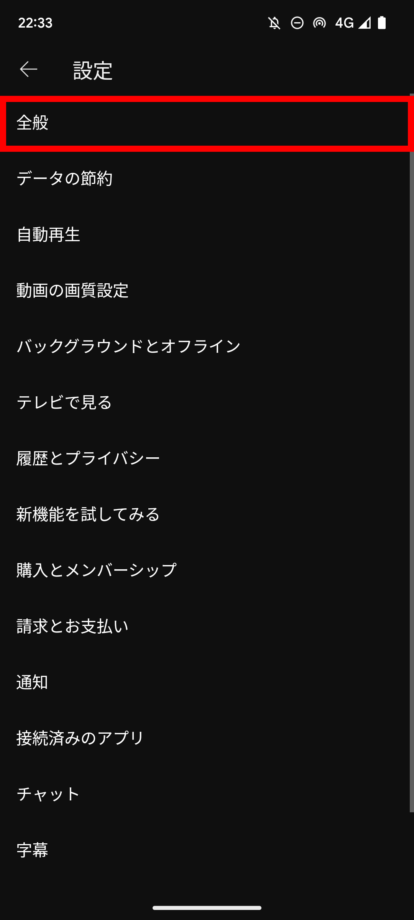
4.ピクチャーインピクチャーのトグルスイッチを青のオンにする
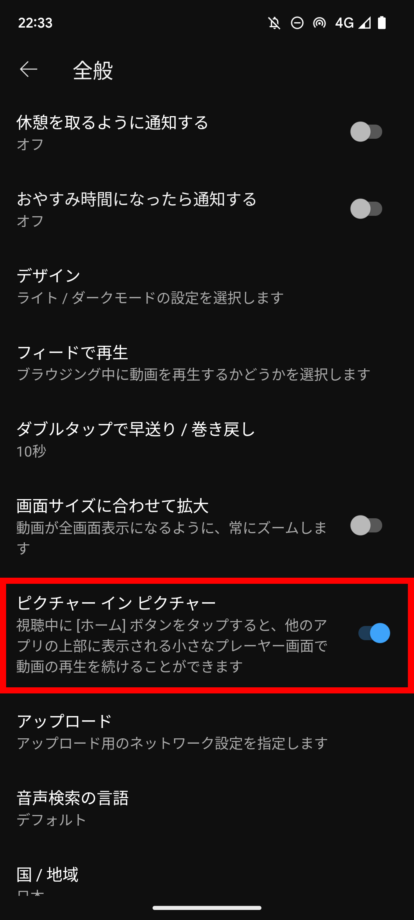
YouTubeアプリ内の設定ではなく、Androidの設定アプリ内のYouTubeアプリの設定でピクチャーインピクチャーがオフになっている場合もあります。
1.設定アプリを開いて「アプリ」をタップ
2.「最近開いたアプリ」or「◯個のアプリをすべて表示」からYouTubeを選んでタップ
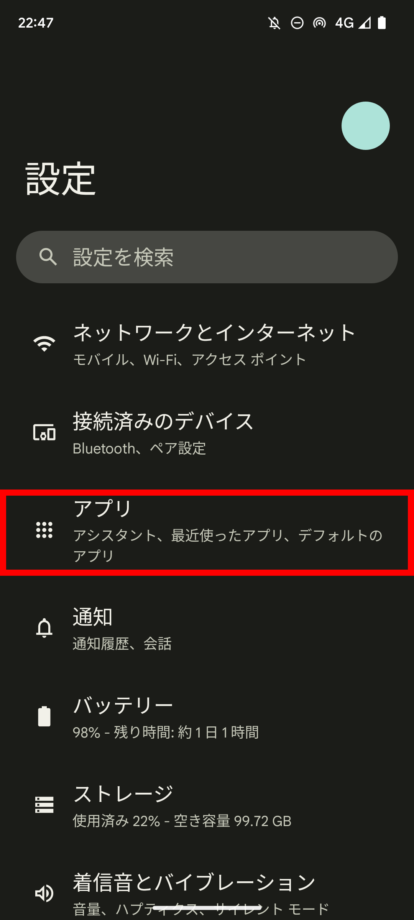
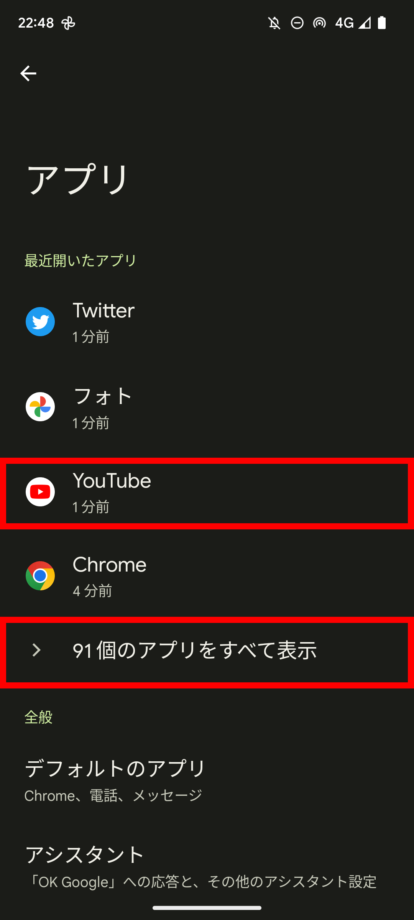
3.「ピクチャーインピクチャー」をタップ
4.「ピクチャーインピクチャーを許可」のトグルスイッチを青や緑のオンにする
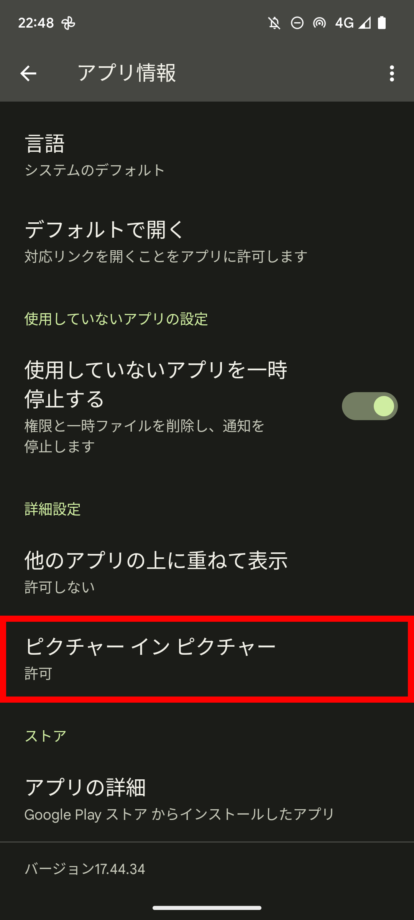
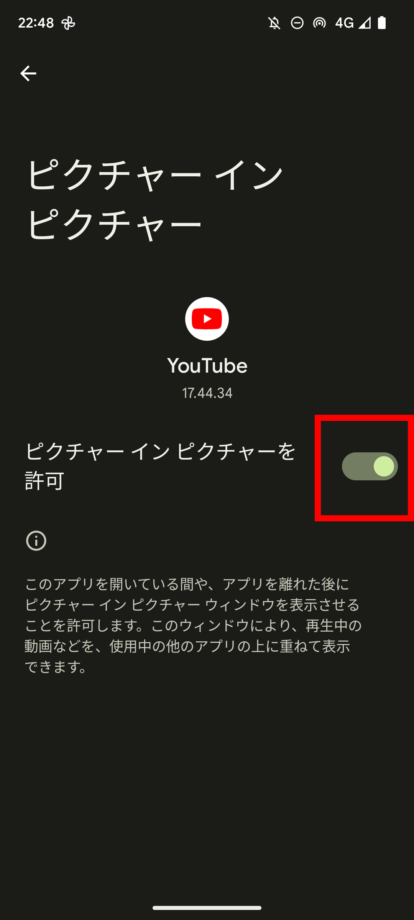
設定アプリ上ではピクチャーインピクチャー機能の項目があるものの、実際にはピクチャーインピクチャー機能に対応していないアプリもあります。
すべての動画再生機能やビデオ通話機能のアプリがAndroidのピクチャーインピクチャー機能に対応しているわけではありません。
等
一部の端末でピクチャーインピクチャーにならない場合は、
ことで、ピクチャーインピクチャーが使えるようになる場合があります。
等
Googleマップでリアルタイム地図ナビゲーション中にアプリを閉じると、縦長の小窓でナビゲーションが継続されて便利です。
LINEやZoomなどビデオ通話機能が付いているアプリでビデオ通話中にホーム画面へ戻ると、縦長の小窓になりピクチャーインピクチャーでビデオ通話を続けることができます。
等
Android 7.0以降のAndroidスマホには、標準機能としてアプリを上下に並べて合わせて利用できる分割画面モード機能が搭載されています。
ピクチャーインピクチャーで小窓再生にしてから、分割画面モードを使って上下に別のアプリを並べながら2つのアプリを操作しつつ小窓で動画をながら見することも可能です。
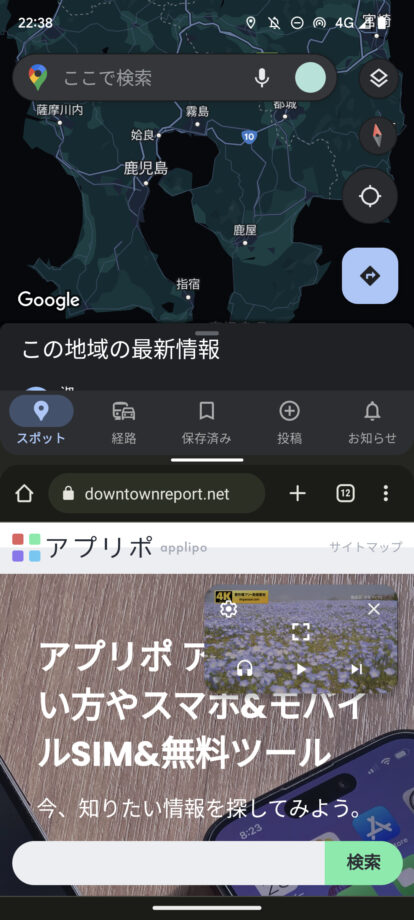
参考サイト
操作の検証に使用した端末
本ページの情報は2023年3月18日時点の情報です。最新の情報については必ず各サービスの公式サイトご確認ください。
モバイル回線プランのデータ容量(ギガ)不足に関するアンケート
アンケート結果は投票数や割合データなど、個人を一切特定できない情報のみ弊社が運営するメディア事業で活用する場合があります点をご了承ください。
Profile
長島 圭佑 / Keisuke Nagashima
「株式会社七変化(7henge, inc.」の代表取締役。スマホやアプリ、ネット回線/VPN等のオンラインツールを上手に活用するためのTipsを提供するWebサイト「アプリポ」を運営しています。他にもネット回線速度の投稿型サイト「回線ポスト」を開発・運営し、投稿データの統計値をコンテンツ制作に役立てています。また、LINEMOやpovo等の格安SIM回線各社やVPN等のサービスを実際に契約し、随時快適性や機能性を評価しています。




Company

私たち「株式会社七変化」はスマホやPCの使い方やモバイル回線に関する解説コンテンツを提供するWebサイト「アプリポ」の運営、ネット回線速度の測定&ユーザー投稿型データベース「回線ポスト」の運営、Web制作事業などの事業を行っています。
| 会社名 | 株式会社七変化(7henge, inc.) 会社概要 |
|---|---|
| 法人番号 | 4100001034520 |
| 代表取締役 | 長島圭佑(Keisuke Nagashima) |
| 会社設立 | 2021年8月10日 |
| 個人事業としての創業 | 2015年7月 |
| 事業内容 | Webサイトの企画運営事業/Webサービス&アプリの開発&運営事業、Web受託発&マーケティング支援事業等 |
| 本店事務所所在地 | 〒150-0043 東京都渋谷区道玄坂1-12-1 渋谷マークシティW22階 |
| 資本金 | 100万円 |
| 株主 | 発行株式の100%を代表取締役が保有 |
| 問い合わせ先 | お問い合わせフォーム メール連絡先:contact@7-henge.co.jp 電話連絡先:070-8490-6724 ※営業のお電話はお断りします。お問い合わせフォームよりご連絡ください。 |
