ネット回線速度をアプリポのサイト内の無料ツール「回線ポスト」で簡単に測定できます。
測定データ投稿数3842件 計測したい通信回線タイプを選択してください。

サイト・運営者情報
目次
iPhoneではかつてはサードパーティが開発したウィジェットアプリをインストールしていない状態では、好みの写真をホーム画面に固定表示することはできませんでした。
2024年現在、ホーム画面上の写真ウィジェットで表示する写真をアプリなしで固定することが可能です。

この記事でわかること
2024年現在、標準写真アプリの写真ウィジェットの機能のみで好みの写真を固定表示できるように改善されています。
まずはiPhoneの標準写真アプリを開いて、ホーム画面に固定したい写真1枚を入れたアルバムを作成します。

2枚以上の写真を入れたアルバムもウィジェットに表示することができますが、アルバムに入れた写真がランダムにローテーション表示される仕組みです。
1.ホーム画面のアプリやウィジェットが無い領域を長押しして、左上の+ボタンをタップします。

2.ウィジェットを検索の中から写真アプリを見つけてタップします。

3.左右にスライドしてアルバムウィジェットの中から好みの大きさのウィジェットのウィジェットを追加ボタンをタップします。

ホーム画面に追加されたウィジェットには自動で別のアルバムの中から写真が表示されている場合が多いですが、以下の手順で表示するアルバムを変更できます。
1.追加した写真ウィジェットを長押しして、ウィジェットを編集をタップする。
2.最初に作成した写真1枚だけのアルバム名を選択する。

3.最後に完了をタップします。

好みの写真がいつもウィジェットに固定表示されるようになりました。

「Widgetsmith」は、iPhoneでウィジェット機能が使えるようになってからすぐにリリースされた老舗のアプリです。
独自のデコレーション機能やおしゃれなデザインのカレンダーや時計表示付きの写真ウィジェットを取り揃えています。
Widgetsmithで任意の写真をウィジェットに表示させる方法は、以下の通りです。
1.Widgetsmithアプリを開いて、作りたいサイズのウィジェットをタップします
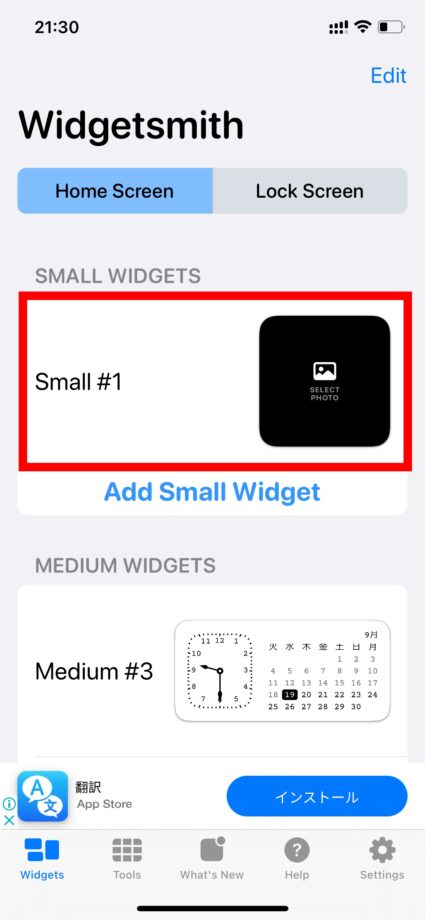
2.「Photo」の項目をタップします
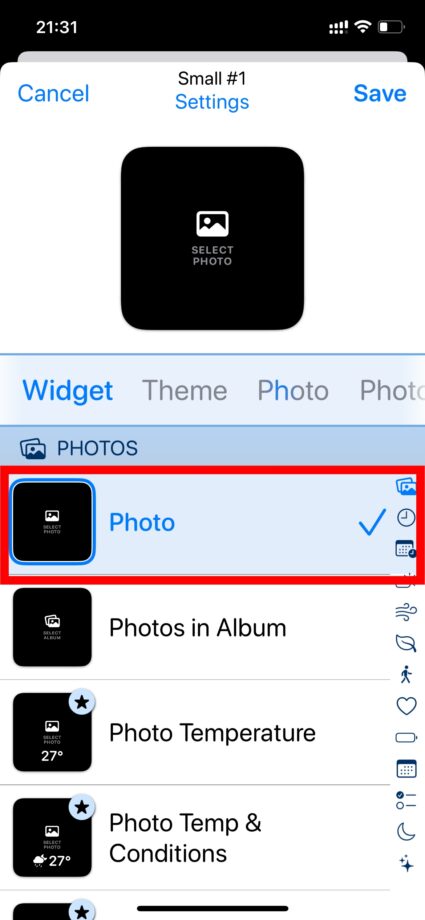
3.設定タブの「Photo」をタップします
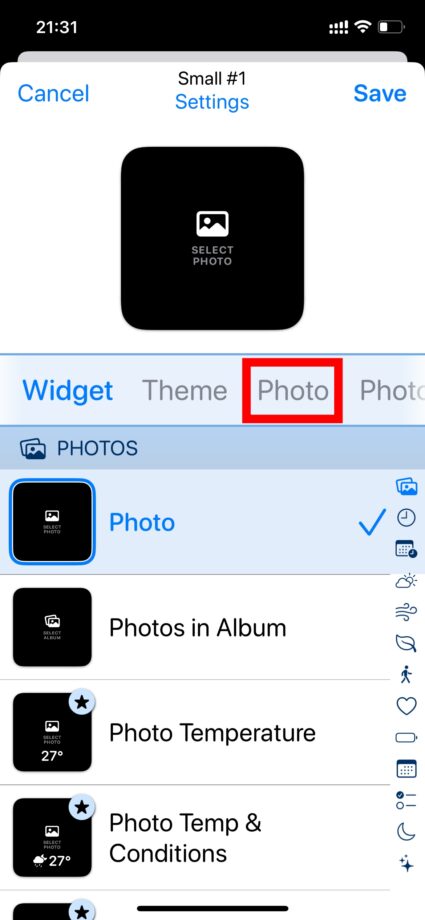
4.「Choose Photo」をタップするとカメラロールが開くので、ウィジェットに設定したい写真を選択します
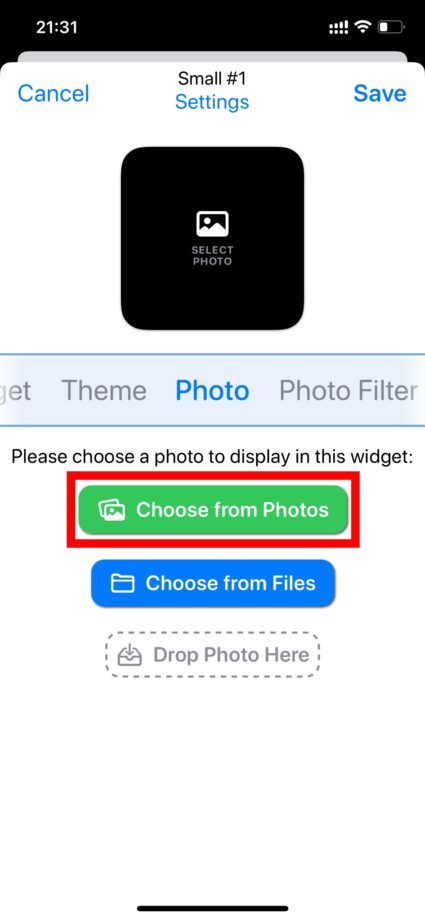
5.右上の「Save」をタップします
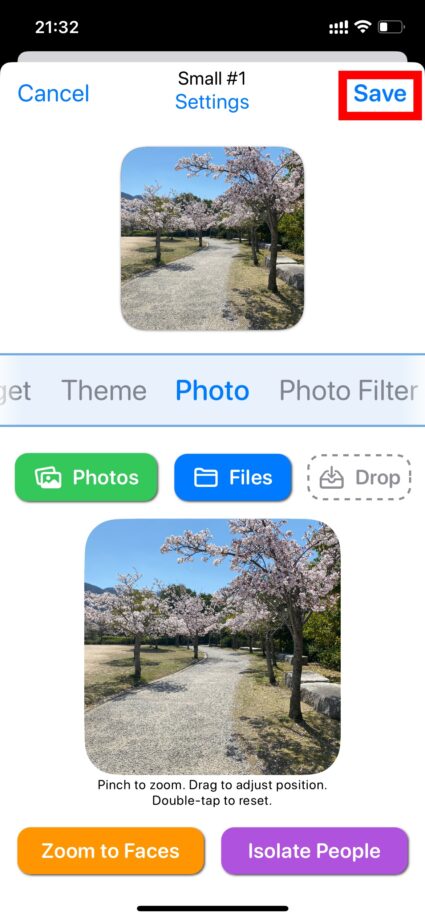
6.iPhoneのホーム画面のアプリのない領域を長押しタップして、左上に出てきた「+」ボタンをタップします
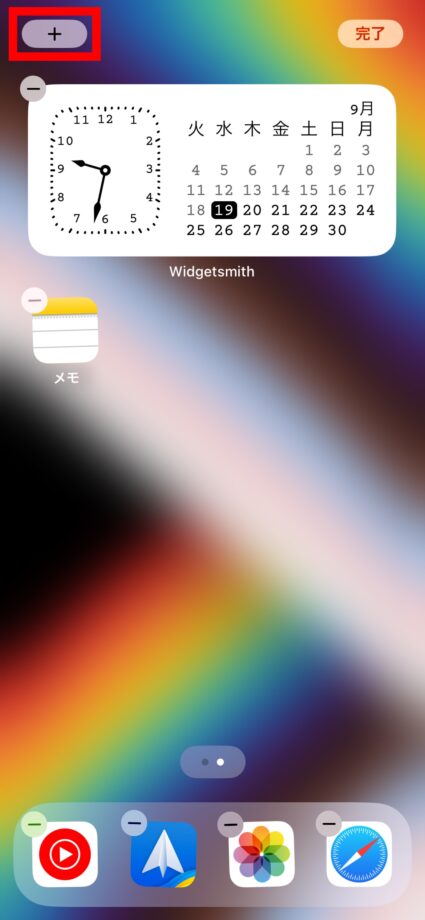
7.ウィジェットの中から「Widgetsmith」を見つけてタップします
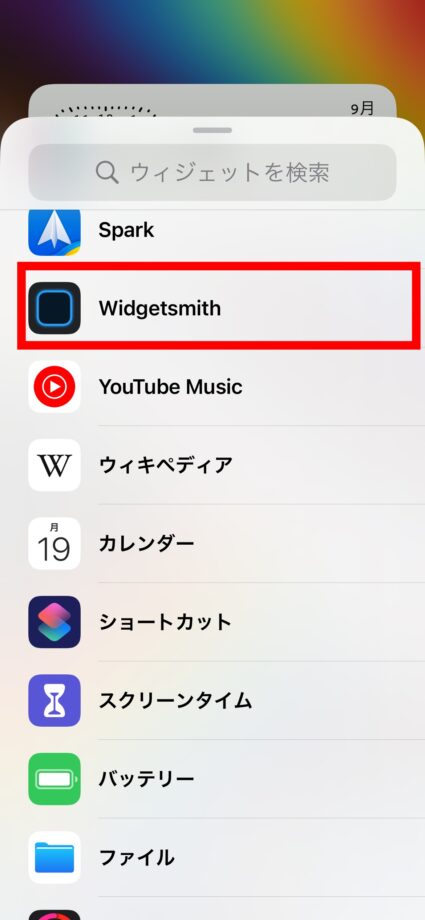
8.作成したサイズのウィジェットを選択して「ウィジェットを追加」ボタンをタップします
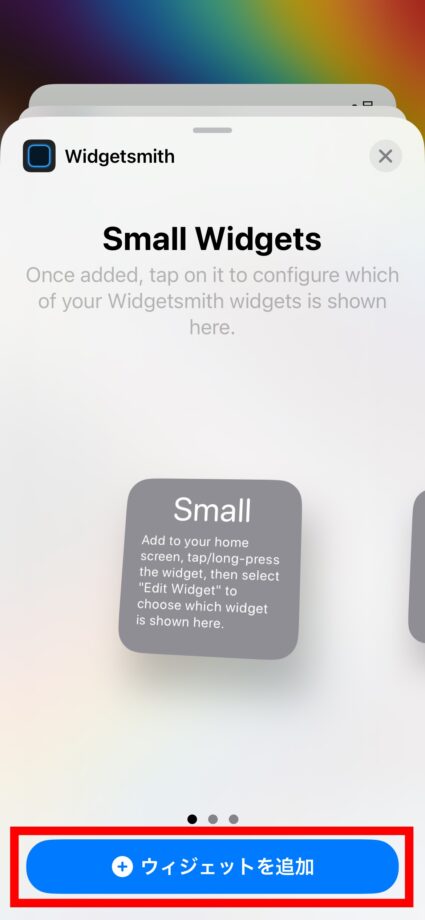
9.右上の「完了」ボタンをタップします
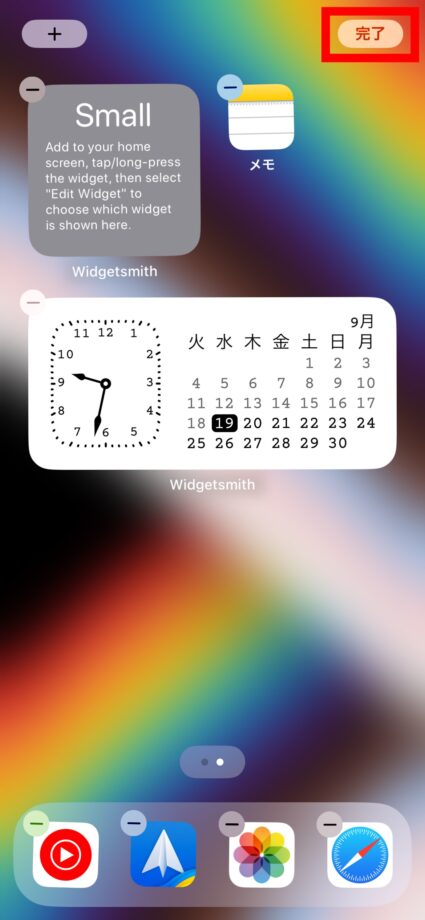
これでWidgetsmithのウィジェットが追加できました。
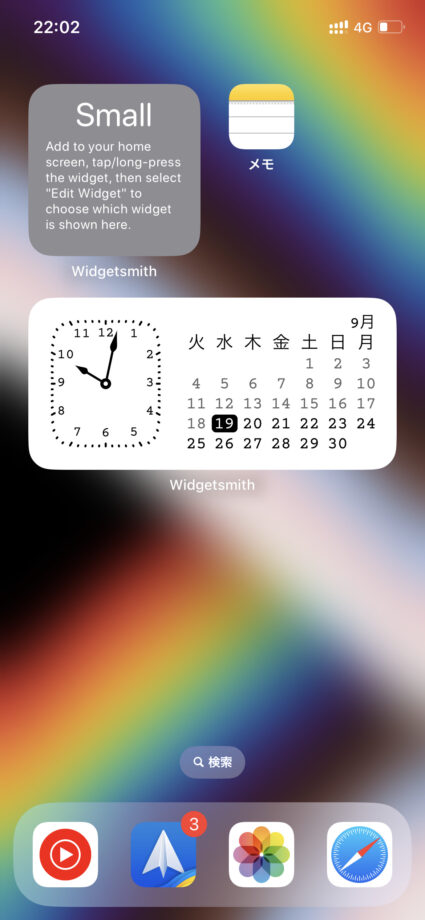
10.追加したウィジェットを長押しタップします
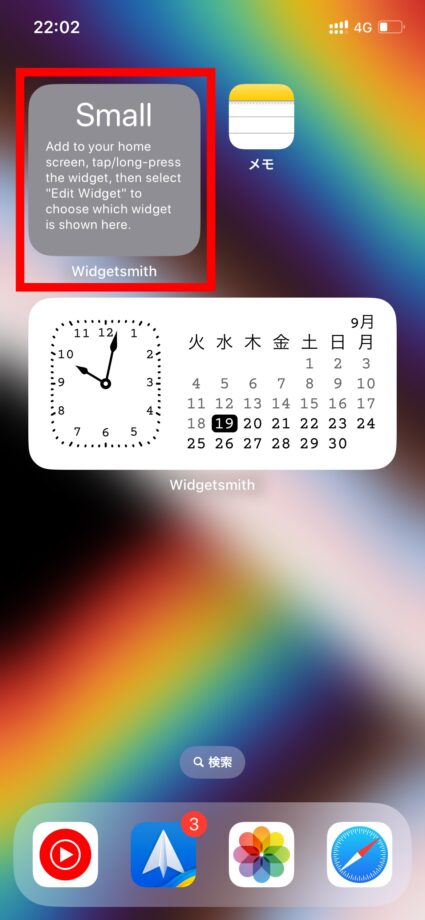
11.追加したウィジェットを長押しタップします
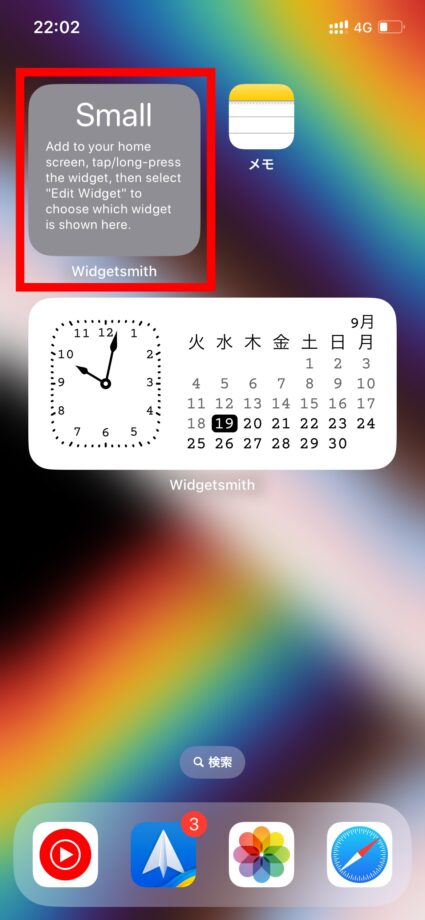
12.ウィジェットを編集をタップします
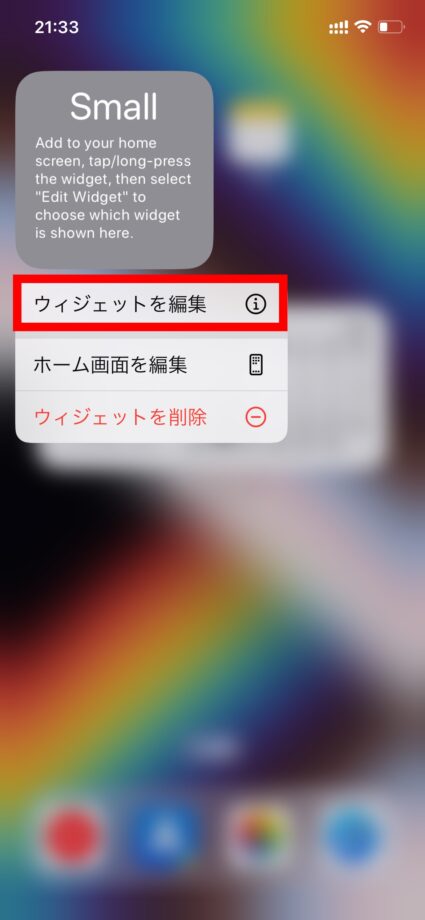
13.反映させたいウィジェットを設定します
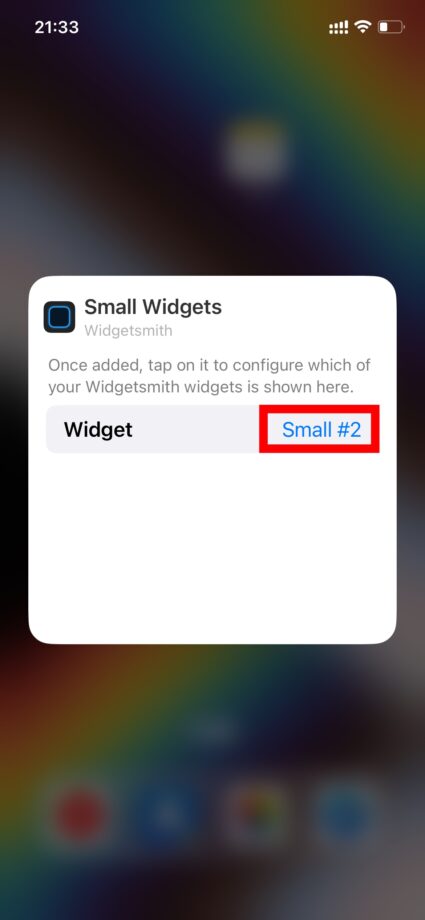
14.先ほど作成したウィジェットを選択します
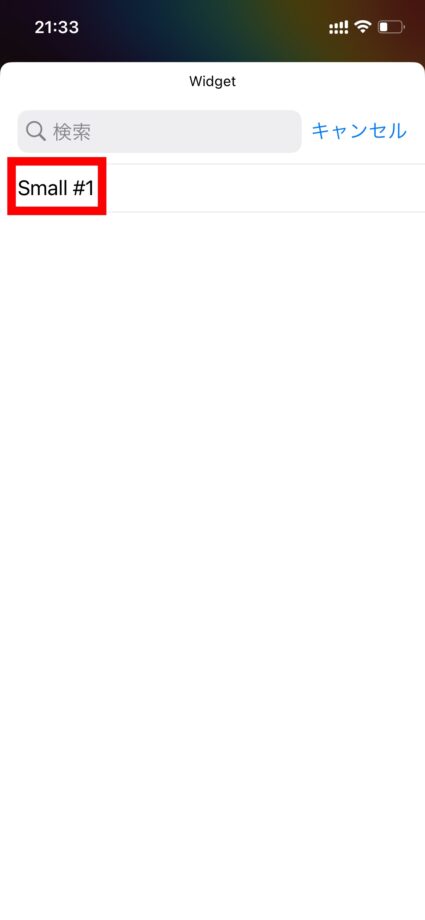
15.空白部分をタップします
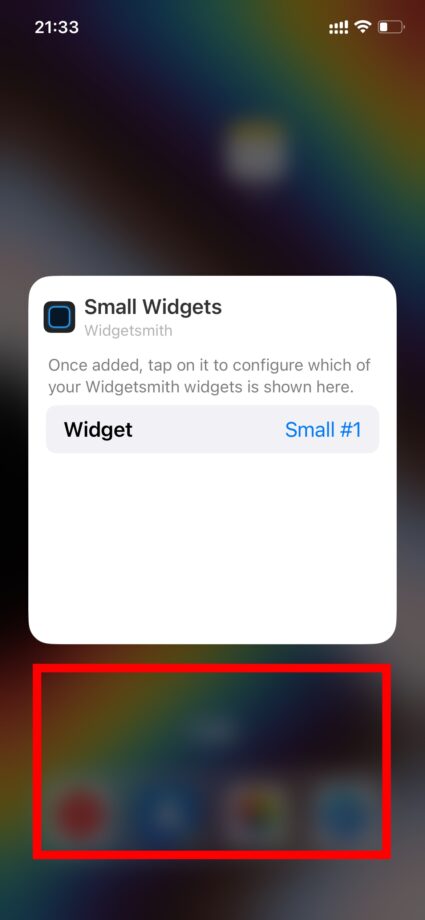
16.これで先ほど作成したウィジェットが反映されました
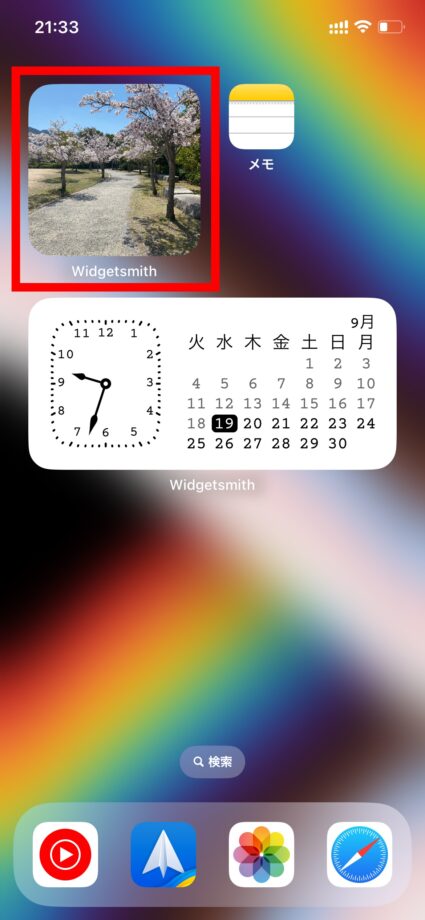
Widgetsmithで複数枚の異なる写真を、同じサイズのウィジェットで並べて表示させる方法は以下の通りです。
①Widgetsmithアプリで同じサイズのウィジェットを複数「Add ○○○ Widget」ボタンを押して追加設定します
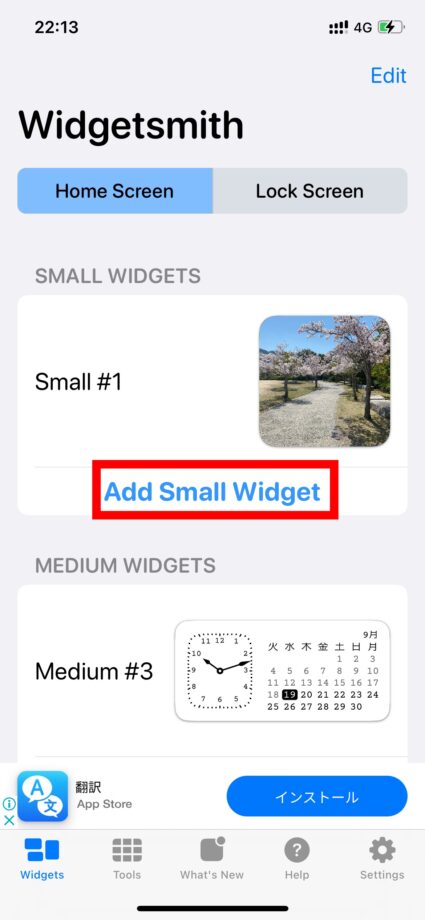
②先ほど解説した手順で、2番目に作成したウィジェットを設定します
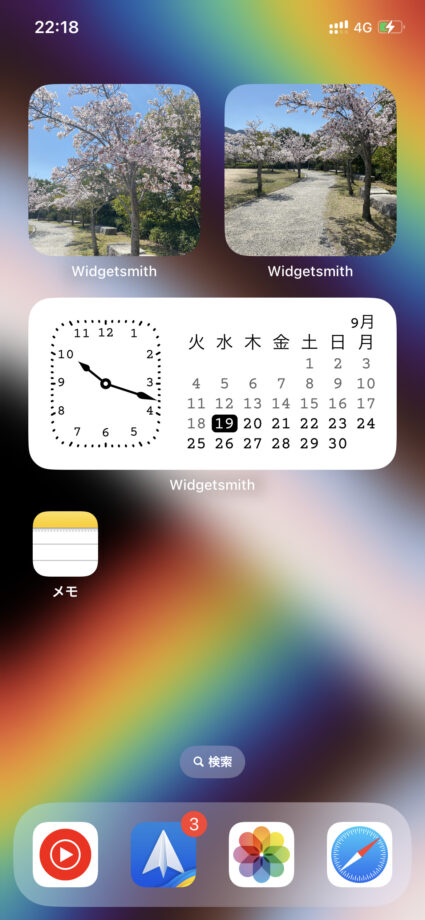
3枚以上の同じサイズのウィジェットを表示させたい時も、同様の操作で実現可能です。
本ページの情報は2024年6月6日時点の情報です。最新の情報については必ず各サービスの公式サイトご確認ください。
Profile
アプリポ編集部
アプリポ編集部では、スマホやアプリ、ネット回線/VPN等のオンラインツールを上手に活用するためのTipsを提供するコンテンツ制作を行っています。ネット回線速度の投稿型サイト「回線ちぇっく」を開発・運営や、LINEMOやpovo等の格安SIM回線各社やVPN等のサービスを実際に契約し、随時記事コンテンツをアップデートし続けています。




Company

私たち「株式会社七変化」はスマホやPCの使い方やモバイル回線に関する解説コンテンツを提供するWebサイト「アプリポ」の運営、ネット回線速度の測定&ユーザー投稿型データベース「回線ポスト」の運営、Web制作事業などの事業を行っています。
| 会社名 | 株式会社七変化(7henge, inc.) 会社概要 |
|---|---|
| 法人番号 | 4100001034520 |
| 代表取締役 | 長島圭佑(Keisuke Nagashima) |
| 会社設立 | 2021年8月10日 |
| 個人事業としての創業 | 2015年7月 |
| 事業内容 | Webサイトの企画運営事業/Webサービス&アプリの開発&運営事業、Web受託発&マーケティング支援事業等 |
| 本店事務所所在地 | 〒150-0043 東京都渋谷区道玄坂1-12-1 渋谷マークシティW22階 |
| 資本金 | 100万円 |
| 株主 | 発行株式の100%を代表取締役が保有 |
| 問い合わせ先 | お問い合わせフォーム メール連絡先:contact@7-henge.co.jp 電話連絡先:070-8490-6724 ※営業のお電話はお断りします。お問い合わせフォームよりご連絡ください。 |
