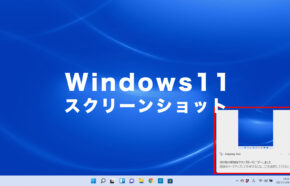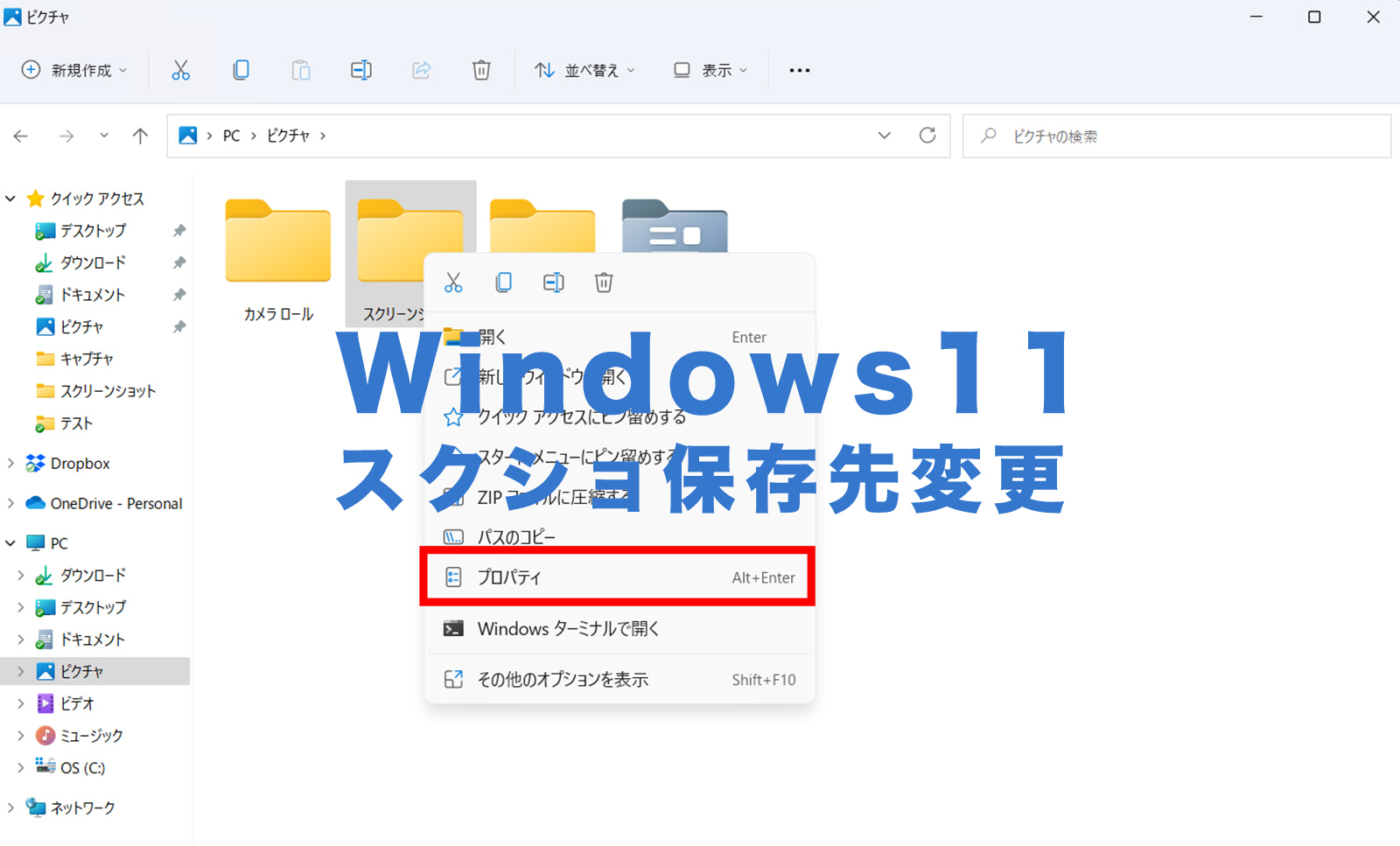
サイト・運営者情報
- 「アプリポ」はスマホアプリやSIM回線&機種)に関する疑問に答えるサイトです。私たちは常時複数の格安SIM回線を実際に契約し、通信速度を計測できるサービスの開発など、専門的視点と消費者目線を両立した体制で運営しています。運営:株式会社七変化
目次
Windows11でスクリーンショットの保存先を変更したい
Windows11を使っていて、画面を共有するためや保存するために、スクリーンショット(スクショ)を撮影している方も多いと思います。
ですが、標準で保存されるフォルダではなく自分が指定したフォルダに自由に保存できたら便利ですよね。
当記事ではWindows11でスクリーンショットの保存先を変更する方法はあるのか?やり方を解説します。
Windows11でスクリーンショット(スクショ)の保存先変更方法を解説!
Windows11でスクリーンショットの保存先を変える方法は以下の通りです。
クイック解説
1.現在スクリーンショットの保存先となっているフォルダをエクスプローラーで開いて右クリックします。
2.「プロパティ」をクリックします。
3.上部タブの「場所」をクリックします。
4.「移動」をクリックします。
5.スクリーンショットを保存したいフォルダを選択して、「フォルダーの選択」をクリックします。
6.スクリーンショットの保存先が変更されていることを確認した上で「OK」をクリックします。
7.「元の場所のすべてのファイルを、新しい場所に移動しますか?」のダイアログが出るので、「いいえ」をクリックして完了です。
画像で詳しく解説
1.現在スクリーンショットの保存先となっているフォルダをエクスプローラーで開いて右クリックします。
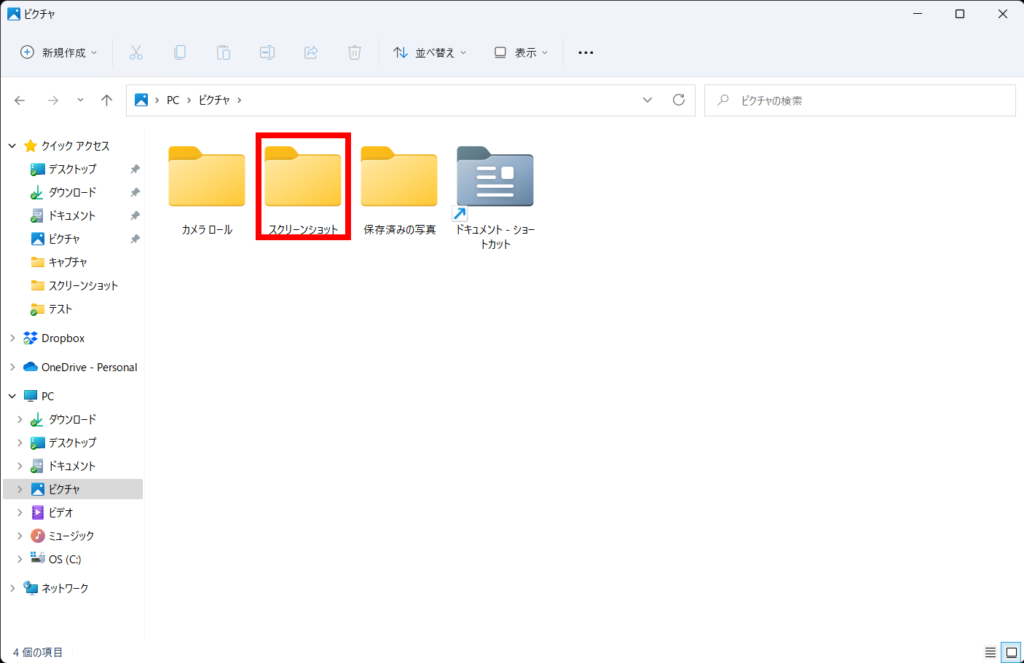
2.「プロパティ」をクリックします。
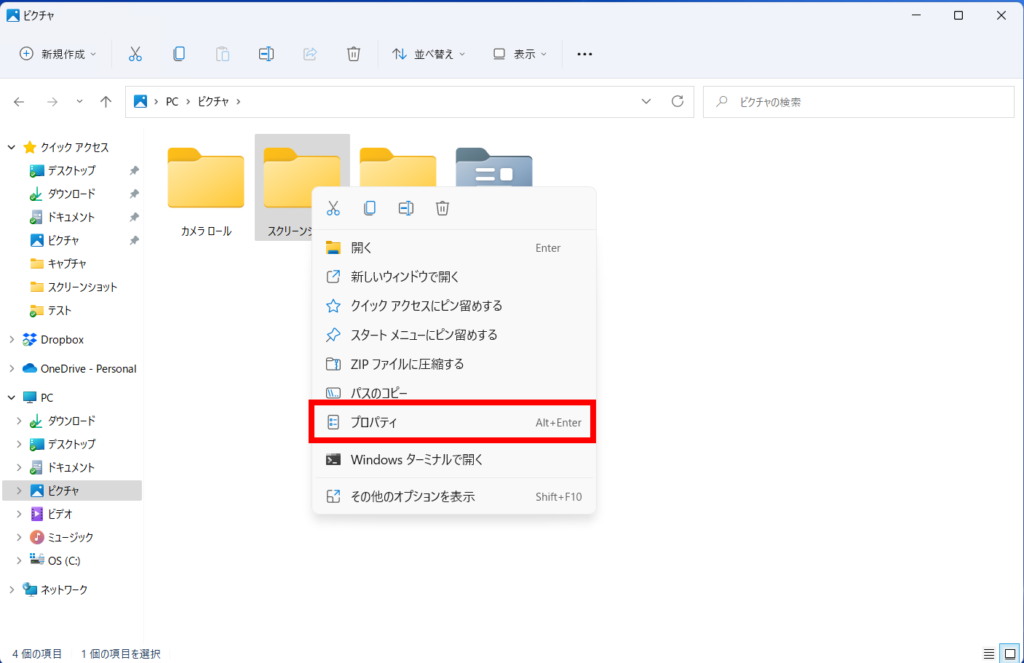
3.上部タブの「場所」をクリックします。
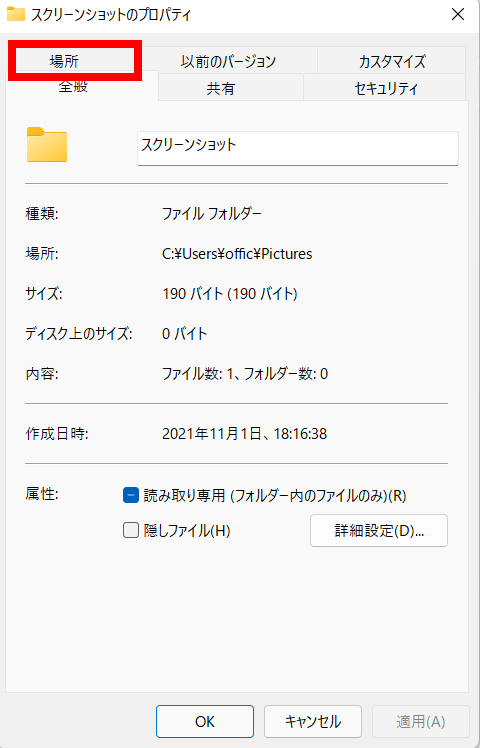
4.「移動」をクリックします。
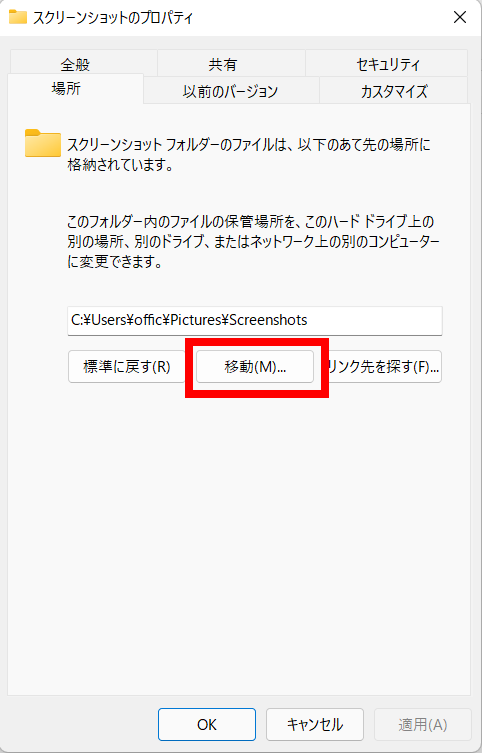
5.スクリーンショットを保存したいフォルダを選択して、「フォルダーの選択」をクリックします。
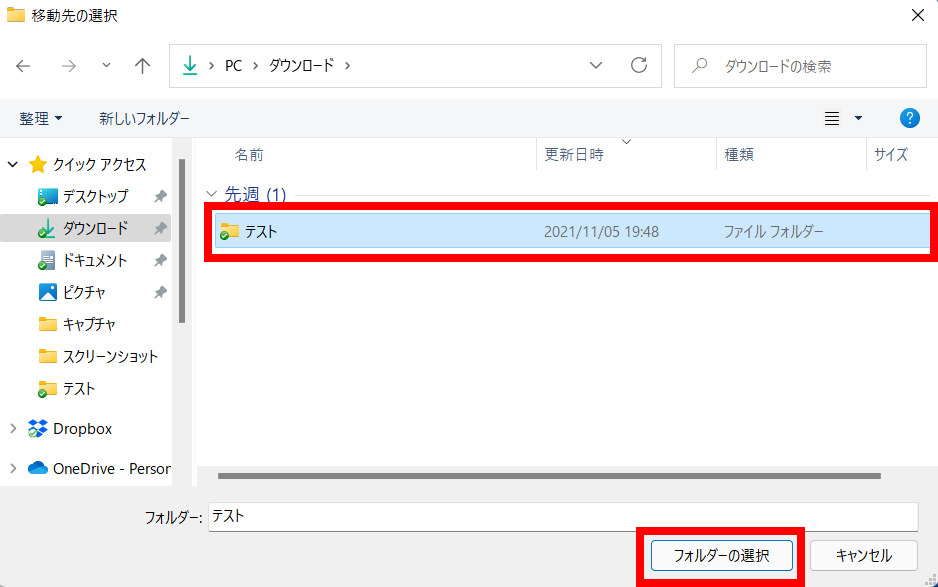
6.スクリーンショットの保存先が変更されていることを確認した上で「OK」をクリックします。
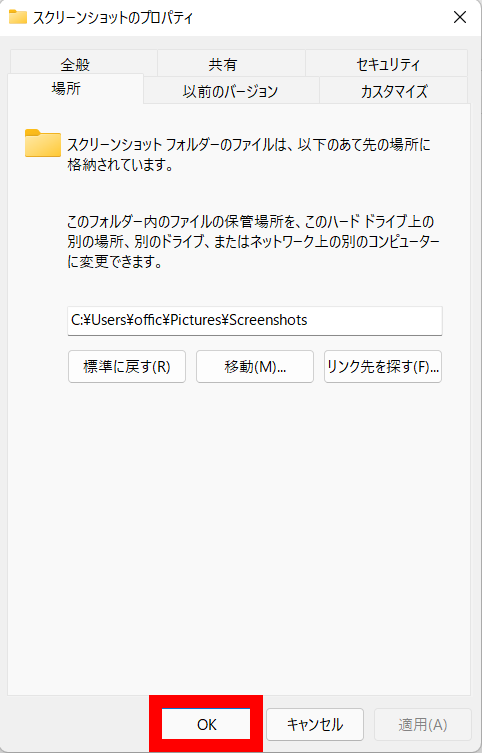
7.「元の場所のすべてのファイルを、新しい場所に移動しますか?」のダイアログが出るので、「いいえ」をクリックして完了です。
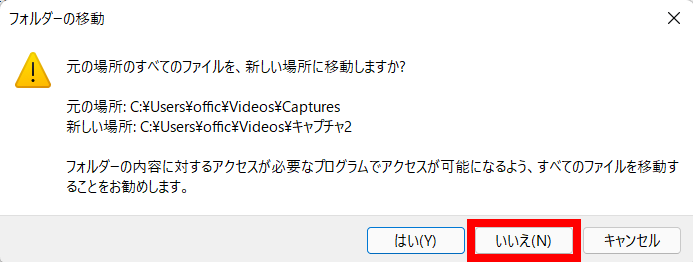
今後は、スクリーンショットが設定したフォルダに自動的に保存されるようになります。
スクリーンショットのショートカットキーによって保存先が異なるのでそれぞれ変更する
Windowsのスクリーンショット機能は、使用するショートカットキーによって保存先が異なります。
初期設定では以下の保存先にスクリーンショットが保存されるので、必要であればそれぞれ変更しましょう。
Windowsキー+PrintScreenキーで画面全体をスクショした場合の保存先
Windows11でスクリーンショットを撮影する方法として定番の、Windowsキー+PrintScreenキー(prt scキー)を同時に押して撮影した場合、
ピクチャフォルダ内のスクリーンショットフォルダ内に画像が保存されています。
Windowsキー+altキー+PrintScreenキーでアクティブウィンドウをスクショした場合の保存先
Windowsキー+altキー+PrintScreenキー(prt scキー)を同時に押して、アクティブになっているウィンドウを撮影した場合、
ビデオフォルダ内のキャプチャフォルダ内に画像が保存されています。
Snipping Toolを起動してスクリーンショットを撮影した場合の保存先
Snipping Toolを起動してスクリーンショットを撮影した場合は、毎回ファイル保存時に保存先フォルダの確認画面が表示されます。
最後に保存したフォルダが次の保存時にも使用されるため、必要であれば保存時に保存先フォルダを変更しましょう。
※当サイトは、マイクロソフトアフィリエイトプログラムを利用して収入を得ています。
本ページの情報は2021年11月7日時点の情報です。最新の情報については必ず各サービスの公式サイトご確認ください。
Profile
この記事の執筆者
Company
サイト運営会社概要
About